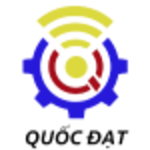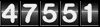Sửa lỗi “Print Processor Does Not Exist” khi cài đặt máy in –
Nếu bạn không thể cài đặt máy in do lỗi “Print Processor Does Not Exist”, hãy tiếp tục đọc phần bên dưới để tìm hiểu cách bạn có thể khắc phục sự cố. (Hoặc bạn liên hệ qua Hotline : 0388859014 mình chỉnh qua utraview nhé)
Print processor là một trình cắm thêm (tệp .DLL), xử lý dữ liệu lệnh in từ máy in và gửi chúng để in. Do đó, nếu bạn không thể cài đặt hoặc kết nối với máy in vì Print processor không tồn tại, điều đó có nghĩa là tệp DLL liên quan có tên “winprint.dll” bị hỏng hoặc thiếu.
Dưới đây, bạn sẽ tìm thấy hướng dẫn chi tiết để khắc phục sự cố “Print Processor Does Not Exist” bằng cách sử dụng một số phương pháp khác nhau.
Mục lục
- Cách 1: Quét và sửa chữa các tệp hệ thống bị hỏng.
- Cách 2: sửa lỗi “Print Processor does not exist” bằng cách sửa Registry.
- Cách 3: Thay thế tệp DLL Print Processor bằng tệp khác
Cách sửa lỗi “The Print Processor does not exist” trên Windows 10/8/7
Cách 1: Quét và sửa chữa các tệp hệ thống bị hỏng.
Sự cố cài đặt máy in có thể do tệp hệ thống bị hỏng hoặc bị thiếu. Vì vậy, phương pháp đầu tiên để khắc phục lỗi “The Print Processor does not exist” là sửa các tệp hệ thống Windows bằng sử dụng lệnh SFC và DISM:
- Mở Command Prompt với quyền Administrator.
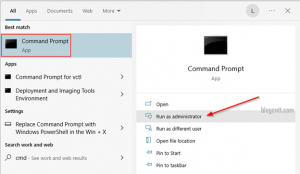
- Nhập lệnh sau và nhấn Enter:
Dism.exe /Online /Cleanup-Image /Restorehealth
- Chờ DISM thực hiện sửa chữa. Khi thao tác hoàn tất, hãy nhập tiếp lệnh sau và nhấn Enter:
SFC /SCANNOW
- Sau khi quét SFC xong, hãy khởi động lại máy tính và thử cài đặt lại máy in.
Cách 2: sửa lỗi “Print Processor does not exist” bằng cách sửa Registry.
Phương pháp tiếp theo để khắc phục lỗi “Print Processor does not exist” là sửa đổi Registry:
Bước 1. Tắt dịch vụ Print Spooler.
1a. Nhấn tổ hợp phím Windows + R để mở hộp thoại Run.
1b. Nhập: services.msc và nhấn Enter.
- Tìm và nhấn phải chuột vào Print Spooler và chọn Stop.
Bước 2. Tạo khóa “Driver” trong Registry nếu nó không tồn tại.
1a. Nhấn tổ hợp phím Windows + R để mở hộp thoại Run.
1b.Nhập regedit và nhấn Enter để mở Registry Editor.
- Tìm đến khóa sau:
– Với windows 64-bit:
HKEY_LOCAL_MACHINE\System\CurrentControlSet\Control\Print\Environments\Windows x64\Print Processors\winprint
– Với windows 32-bit:
HKEY_LOCAL_MACHINE\SYSTEM\CurrentControlSet\Control\Print\Environments\Windows NT x86\Print Processors
- Bây giờ hãy nhìn vào khung bên phải và kiểm tra xem có khóa Drivervới giá trị “winprint.dll” hay không. Nếu tồn tại, hãy chuyển sang phương pháp tiếp theo. Nếu không, hãy tiếp tục bước tiếp theo để tạo khóa này.
4a. Để tạo khóa Driver, nhấn phải chuột vào phần trống, Chọn New/String Value.
4b. Đặt tên là Driver và nhấn Enter.
4c. Nhấn đúp chuột vào khóa Driver vừa tạo, nhập winprint.dll vào ô Value data. Nhấn OK để hoàn thành.
- Đóng cửa sổRegistry editor lại.
- Mở lại dịch vụ Print Spoolervà thử cài đặt lại máy in.
Cách 3: Thay thế tệp DLL Print Processor bằng tệp khác
Lỗi “Print Processor does not exist” xảy ra khi tệp DLL “winprint.dll” bị hỏng hoặc bị thiếu. Trong trường hợp này, bạn có thể sao chép tệp ‘winprint.dll’ từ một máy tính đang hoạt động khác thay thế cho máy tính bị lỗi.
*Chú ý: Để áp dụng các bước trong phương pháp này, bạn phải có một máy tính khác có cùng hệ điều hành với máy tính bị lỗi
Bước 1. Copy tệp winprint.dll từ máy tính hoạt động bình thường khác:
Trên máy tính đang hoạt động bình thường, hãy cắm ổ USB và làm theo các bước bên dưới:
- Truy cập tới vị trí sau:
C:\Windows\System32\spool\prtprocs\x64
- Copy tệp winprint.dll vào USB.
Bước 2. Thay thế tệp winprint.dll trên máy tính lỗi:
Trên máy tính gặp lỗi “Print Processor”:
- Cắm usb chứa tệp winprint.dll.
- Tắt dịch vụ Print Spooler(Xem lại các bước tại cách-2/bước-1 phía trên)
- Truy cập tới thư mục sau:
C:\Windows\System32\spool\prtprocs\x64
- Xóa tệp winprint.dll.
- Sao chép tệp winprint.dlltừ usb vào thư mục trên.
- Mở lại dịch vụ Print Spooler.
- Khởi động lại máy tính và thử cài đặt lại máy in.